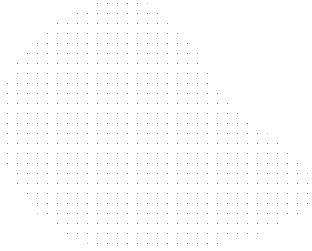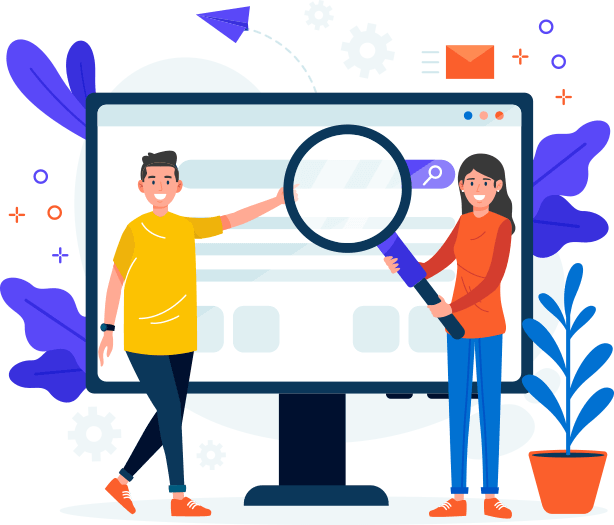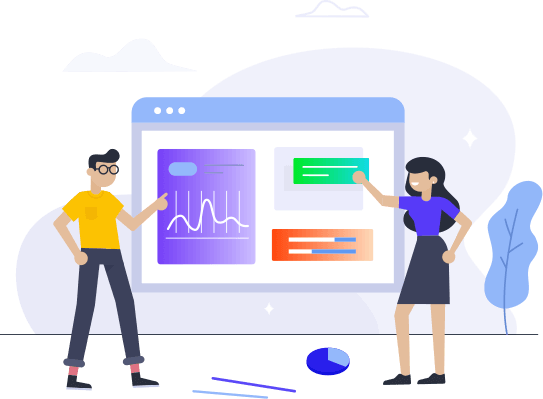Topolingua Support
Topolingua offers a fresh way to learn languages by chatting with AI versions of favorite characters. These AIs don't just mimic voices; they also copy the characters' speaking styles. While talking, you can save new words and look at them later. This method keeps learning fun and interactive.
With Topolingua, you can practice a new language without worry. Many learners find speaking the hardest part. Topolinguia lets you gain confidence by talking to AI characters in privacy. It's always there, making it easy to practice speaking, even if you don't have a real-life language partner.
Topolingua is all about active learning. To really learn a language, you need to use it. Topolinguia gives you lots of practice in real conversations. With its AI assistants, it turns learning into a fun and effective journey towards fluency.
12
70
31
13 languages
Topolingua supports 13 languages and offers 35 assistants with 27 voice characters.
- Chinese (Simplified, People's Republic of China)
- Chinese (Traditional)
- English (Great Britain)
- English (United States)
- French
- German
- Italian
- Japanese (selected)
- Korean
- Portuguese
- Spanish
- Ukrainian
30 assistants
- Topolingua custom assistants: talk to Topolingua’s specifically trained assistants who are designed to bring different ways of practicing into your language learning (from interviews to quizzes)
- TV shows: talk to assistants who sound and speak similarly to your favorite characters.
- Anime: talk to the assistant that speaks and sounds similar to original or dub versions of anime characters not only in Japanese but in other
- Games: talk to assistants who sound similar to your favorite game characters
Managing Your Topolinguia Assistants
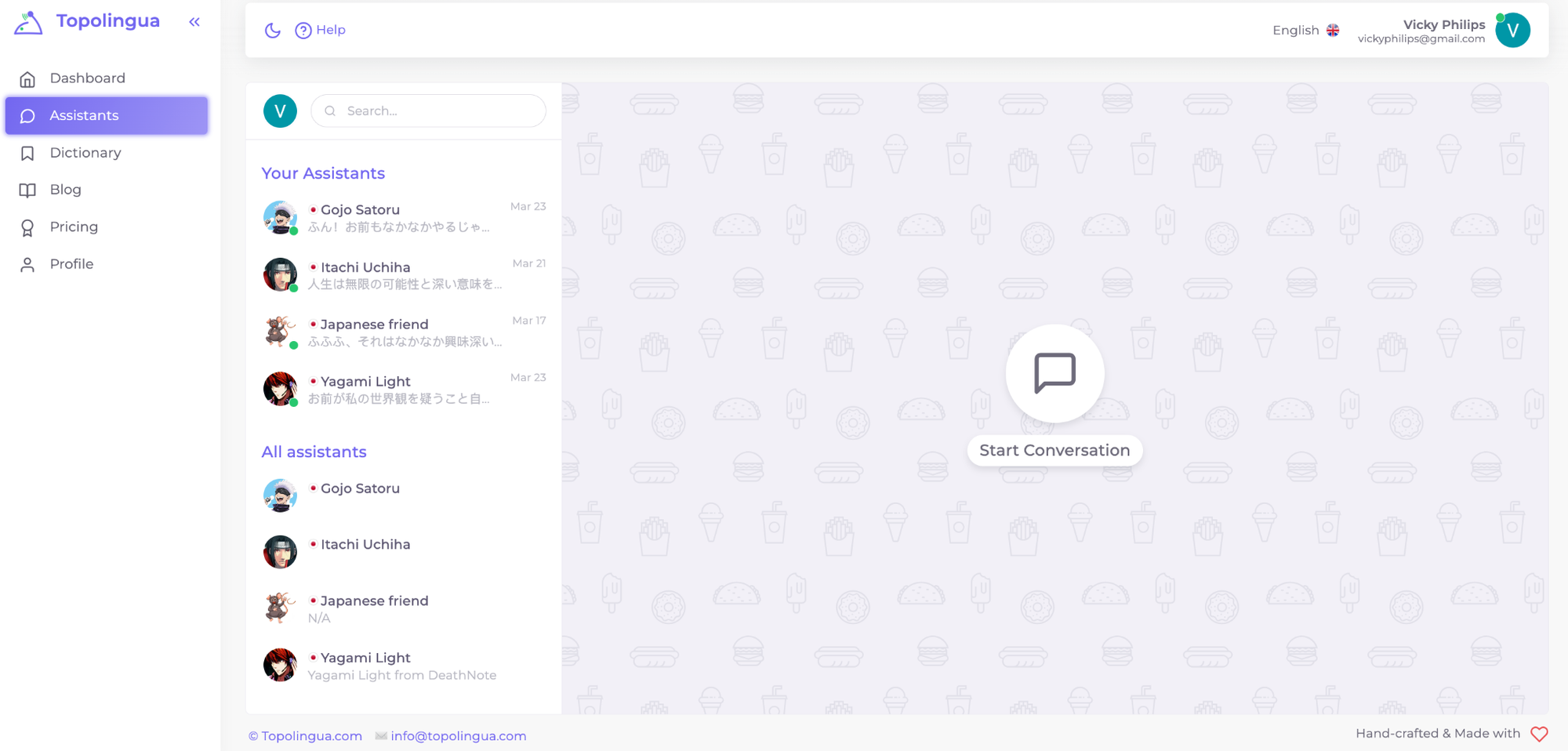
Overview
Welcome to the Topolinguia Help Center! This guide is designed to help you effortlessly navigate through the Topolinguia platform and make the most out of your language learning experience with your virtual assistants.
Dashboard
Your dashboard is the central hub where you can access all the features of Topolinguia. Here's what you can find:
- Assistants: View and manage your language learning assistants.
- Dictionary: Access a comprehensive language dictionary to enhance your vocabulary.
- Blog: Read articles and tips about language learning.
- Pricing: Find detailed information on subscription plans and pricing.
- Profile: Update your personal information and preferences.
Assistants Section
The 'Assistants' tab on the left-hand side menu brings you to the core of the Topolinguia experience. Here, you can manage your virtual language learning assistants.
Your Assistants
This area displays a list of your current assistants, their status, and the last interaction date:
- Online status: Indicated by a green dot next to the assistant's name when they are available.
- Conversational prompts: Each assistant shows the most recent message or learning prompt.
- Accessing an assistant: Click on an assistant to engage in conversation or to continue learning from where you left off.
All Assistants
Below "Your Assistants," you will find "All assistants." This list includes every assistant available to you on the platform, giving you the opportunity to explore new learning companions.
Starting a Conversation
The 'Start Conversation' button in the main pane allows you to initiate a new dialogue with an assistant. Simply click it to begin an interaction focused on your language learning goals.
Additional Features
- Search: The search bar at the top enables you to quickly find topics, conversations, or assistants.
- Language and Account Settings: In the top right corner, you can switch the platform language or manage your account settings.
Troubleshooting
If you encounter any issues or have questions, you can click the 'Help' icon at the top for assistance. Our support team is always ready to help you with any challenges you may face.
Feedback
Your experience on Topolinguia is important to us. If you have suggestions on how we can improve or if you want to share your learning experience, please contact us through the 'Profile' section.
Using the Dictionary on Topolingua
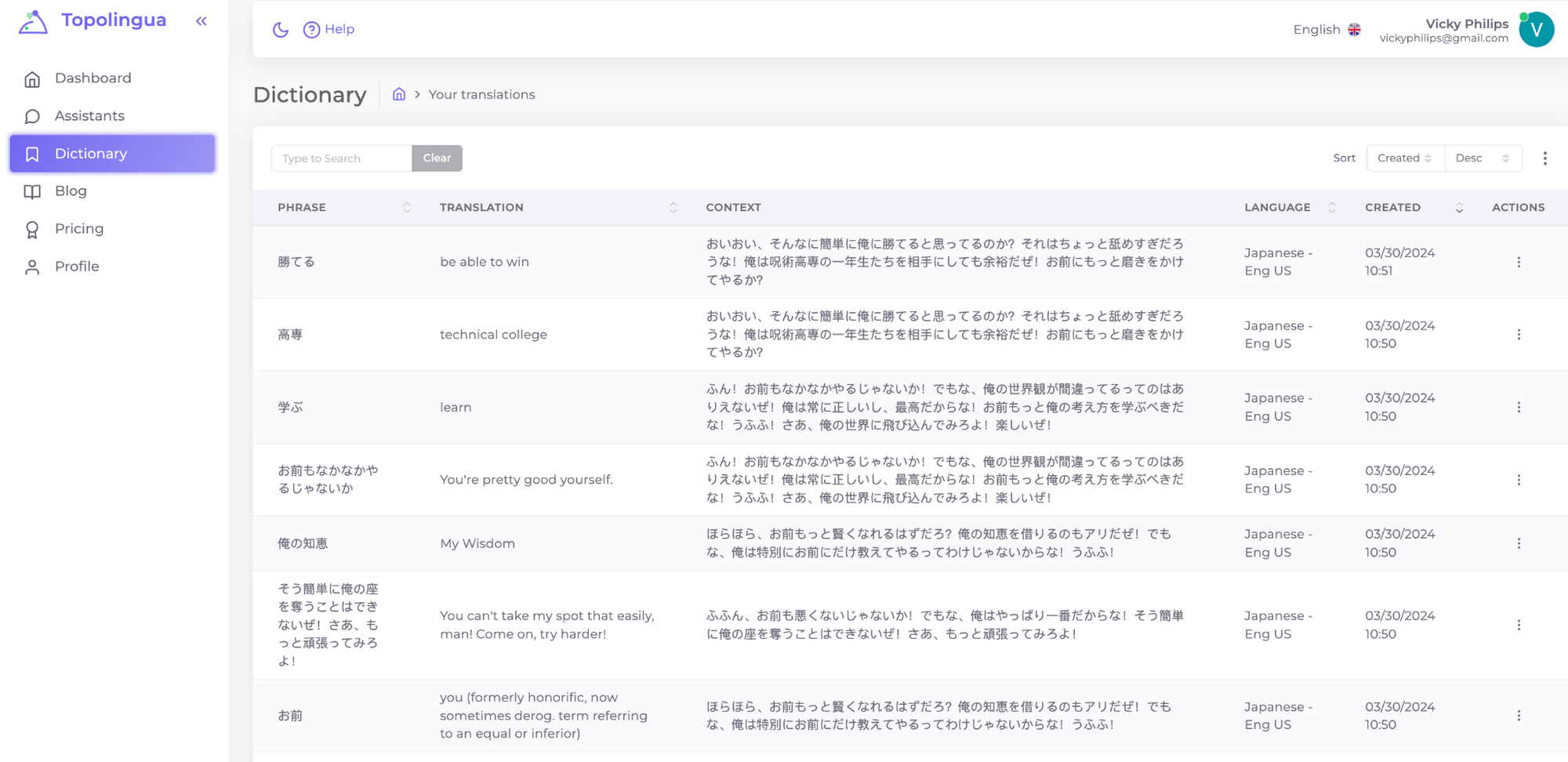
How to Add New Phrases to Your Dictionary
Accessing the Pop-Up: When engaging with your assistant, a pop-up window may appear prompting you to add a new phrase to your dictionary. This can be a phrase that you've learned or encountered during your conversation.
Entering the Phrase: In the pop-up, you'll see the original phrase in Japanese and its translation in English.
Providing Context: You have the option to view the context in which the phrase was used, which can be helpful for understanding its practical application.
Saving the Phrase: Once you're satisfied with the information, click on 'Save' to add this phrase to your personal dictionary.
Disabling Automatic Translation: If you prefer not to have phrases automatically translated, you can disable this feature in the user settings.
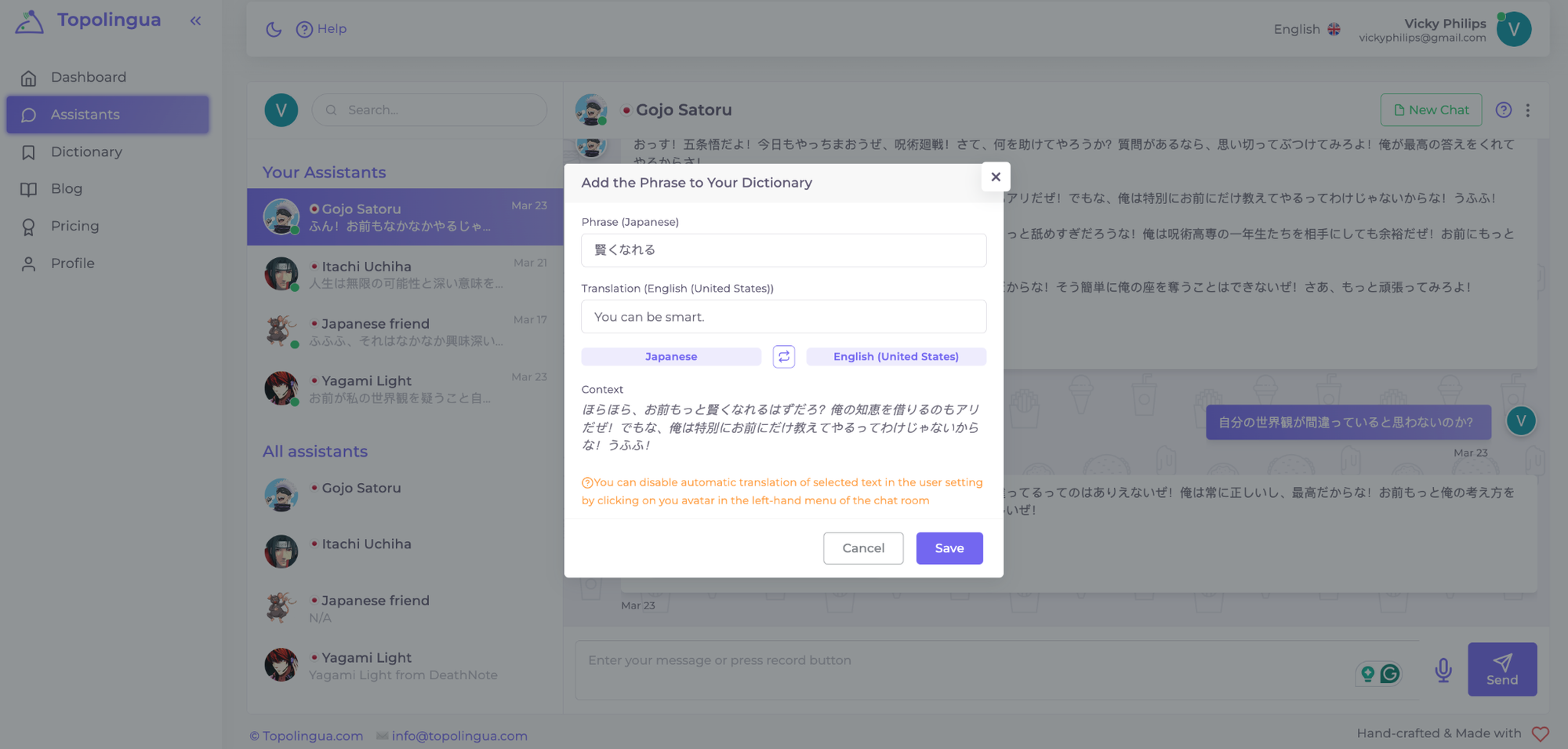
Navigating Your Dictionary
Accessing Your Dictionary: Click on the 'Dictionary' tab in the left-hand navigation menu to view your personal dictionary.
Understanding Dictionary Entries: Your dictionary lists phrases, their translations, and the context of usage. You can sort and manage these entries as needed.
Searching and Organizing: Use the search bar to find specific entries or use the 'Sort' and 'Filter' options to organize your dictionary according to your preferences.
Managing Your Account and Subscription
Account Overview
Accessing Account Details: Navigate to the 'Profile' section to view details such as your chosen tariff plan, message usage, and subscription period.
Changing Your Tariff Plan: Click on the 'Change' link next to your tariff plan to modify your subscription.
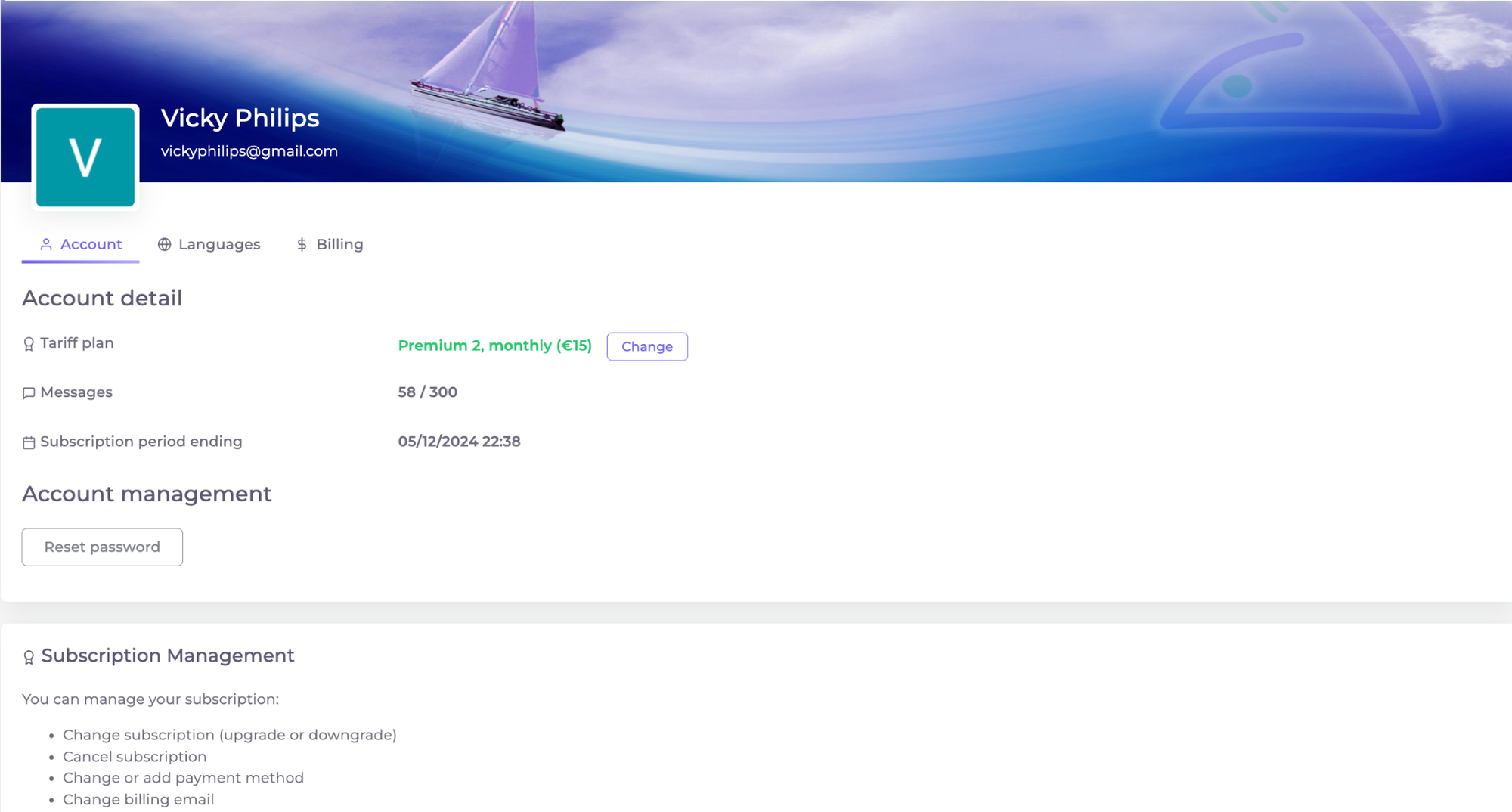
Subscription Management
- Changing Your Subscription: You can upgrade or downgrade your subscription plan by selecting the appropriate option in the 'Account' section.
- Cancelling Your Subscription: If you need to cancel your subscription, you can do so through the 'Subscription Management' section.
- Updating Payment Information: To change or add a payment method, select the corresponding option in the 'Billing' section.
- Resetting Your Password: For security reasons, it's a good practice to change your password regularly. Use the 'Reset password' option to keep your account secure.
Starting a Conversation with Your Assistant
How to Initiate a New Chat
- Starting a New Chat: To begin a new conversation, click on the 'Start Conversation' button in the main pane of the 'Assistants' section.
- Selecting an Assistant: If you have a specific assistant in mind, you can select them from either 'Your Assistants' or 'All Assistants' to start a targeted learning session.
- Engaging with an Assistant: Once you've selected an assistant, you can type your message or use the voice recording feature to communicate.
Each of these articles addresses a key feature of the Topolinguia platform as presented in the screenshots, guiding users through each process step by step. Adjustments and expansions can be made as needed to ensure they are comprehensive and tailored to the actual functionalities of the service.
This outline offers a structured guide for new users to understand the functions available on the Topolinguia platform, as per the provided screenshot. Adjustments can be made to cater to the actual functionalities and services offered by the platform.